 В представленной инструкции рассказано, в какой последовательности и как устанавливать программное обеспечение 1С.
В представленной инструкции рассказано, в какой последовательности и как устанавливать программное обеспечение 1С.
Для начала следует приобрести или диск с нужной программой 1C Предприятие, или дистрибутив.
1. Запуск установки 1С
Запускаем установку программы 1С Предприятие. На экране появится окно программы, с последующим руководством действий. Прочитав вводную информацию, следует продолжить установку, нажав на кнопку «Далее».
2. Компоненты для установки
В этом окне предлагаются установочные варианты, которые вы можете установить себе на компьютер.
В программу включены следующие компоненты:
- 1С:Предприятие – Базовая программа, её основные компоненты;
- 1С:Предприятие — Тонкий клиент –Для использования программы в режиме тонкого клиента для работы в варианте сервер-клиент;
- 1С:Предприятие — Тонкий клиент, файловый вариант – Для работы в режиме тонкого клиента можно установить компоненты для работы с файловым вариантом информационной базы (ИБ);
- Сервер 1С:Предприятия v8.2 – Для установки 1С на сервер (в том случае, если имеется версия клиент-сервер);
- Модули расширения веб-сервера – Для организации работы web-клиента и web-сервисов необходимо данное расширение;
- Администрирование сервера 1С:Предприятия 8 – Компонента для администрирования кластера серверов программы 1C;
- Интерфейсы на разный языках – Выбор рабочего языка программы;
- Сервер хранилища конфигураций 1С:Предприятие 8 – Компонента, обеспечивающая функционирование хранилища конфигураций;
- Конвертор ИБ 1С:Предприятия v7.7 – Конвертирование информационных баз 1С версии 7.7 в версию 8.
По каждому параметру установки можно открыть справку и ознакомиться с функциями и назначением компоненты. После выбора нужных компонентов нужно нажимать кнопку «Далее». Выбор компонентов также можно оставить по умолчанию.
3. Язык интерфейса
На этапе выбора языка в пункте системных установок по умолчанию предлагается язык, на котором выпущена версия Windows (английский – если Windows англоязычная). Поэтому, для работы на русском языке, необходимо его выбрать из выпадающего списка.
Выбрав и установив язык интерфейса, следует нажать кнопку «Далее».
4. Подтверждение установки
После того, как выбраны компоненты установки 1С Предприятие и настроен язык интерфейса, следует нажать кнопку «Установить» (рис. 4). В окне установки есть кнопки: «Назад» и «Отмена» (на тот случай, если необходимо скорректировать параметры настройки 1С).
5. Как установить драйвер защиты?
Если используется аппаратный USB-ключ, то в окне установки драйвера защиты нужно поставить галочку «Установить драйвер защиты». Нажимаем «Далее».
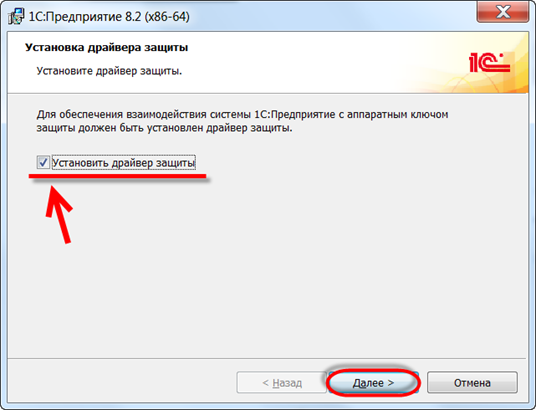
При правильной установке драйвера на экране должно появиться окно, в котором предлагается подтвердить операцию. Здесь следует нажать «ОК».
6. Завершение установки
При правильном и последовательном выполнении всех установочных шагов на экране появится окно с информацией «Программа установки завершена» и предложением ознакомиться с информацией о данной версии платформы. Если читать её не хотите – нужно убрать галочку и подтвердить завершение установки, нажав кнопку «Готово».
По завершении установки программы на рабочем столе и в меню «Пуск» компьютера должны появиться ярлыки программного обеспечения 1C.
Обратите внимание на следующее:
- Данная инструкция создана на примере установки версии 8.2.19.116 1С Предприятие с аппаратным ключом защиты HASP.
- Для установки программы необходимы права администратора.
После того, как вы установили систему 1С Предприятие, можно начинать в ней работать. Специально для программистов 1С пригодиться это руководство по 1С.


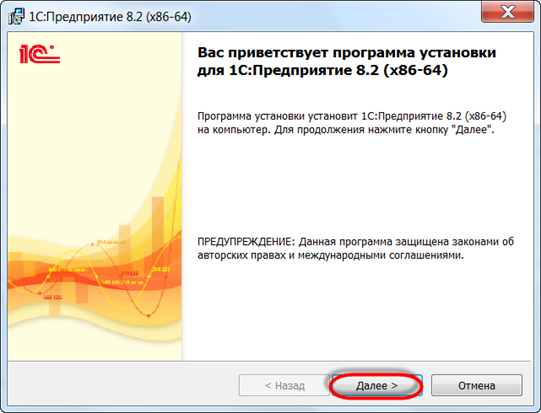
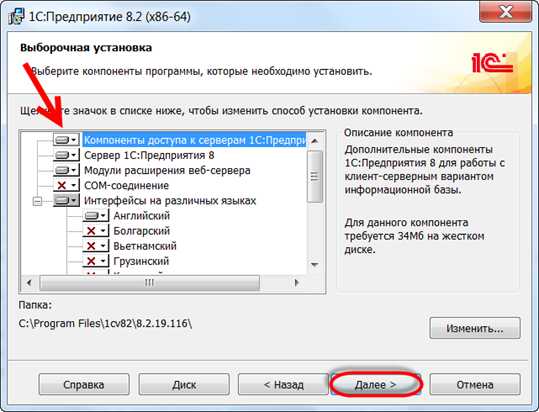
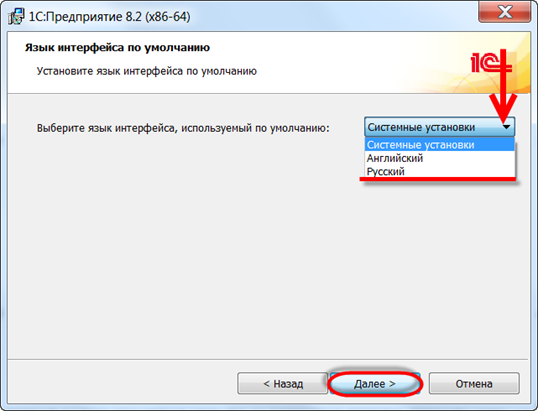
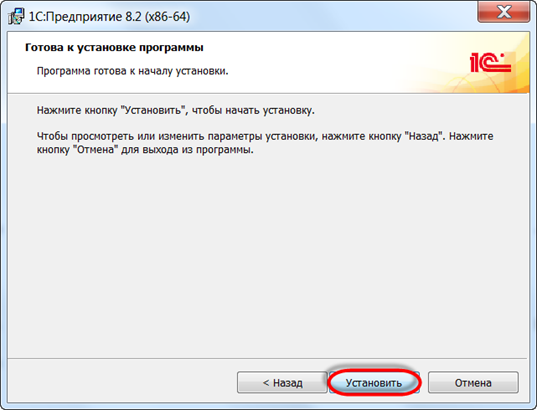
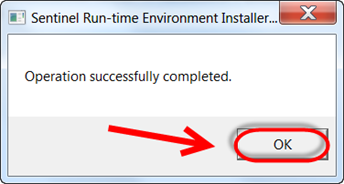
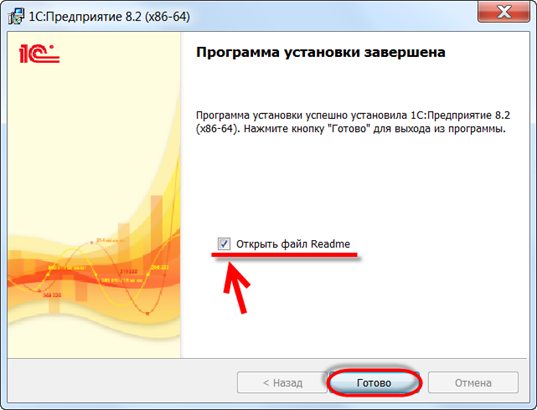
Один комментарий на “Простая установка 1С”